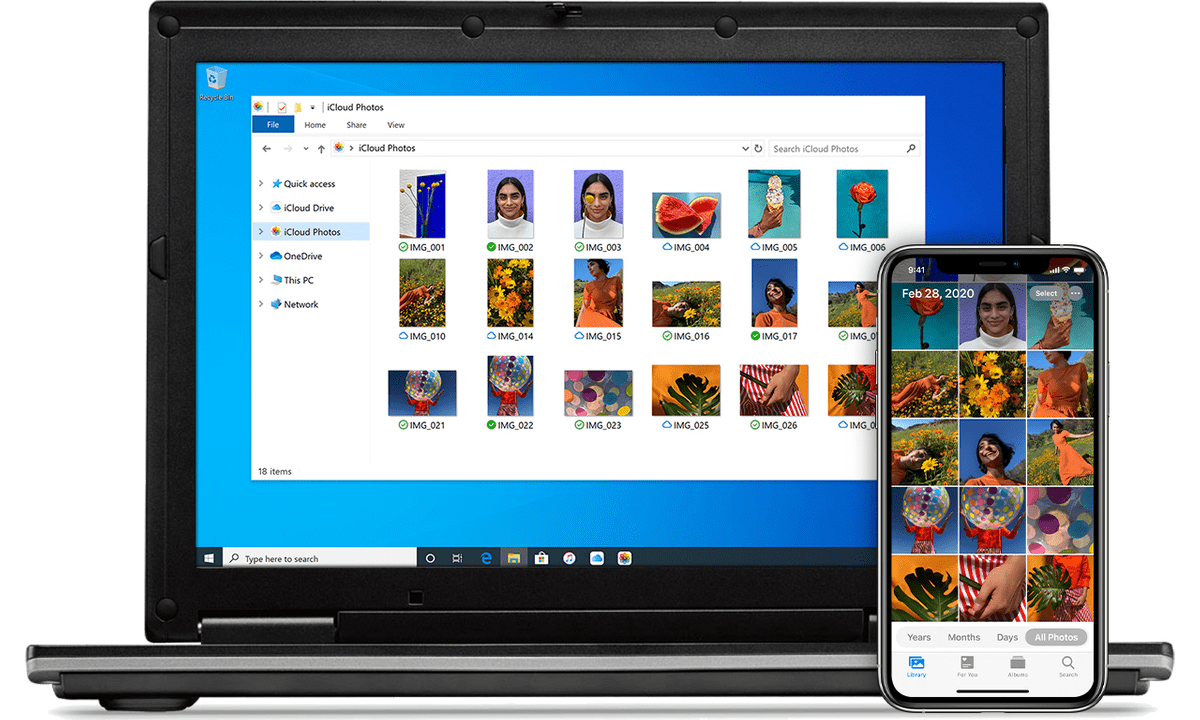Having Outlook pinned to your Taskbar might be something you want too anyway. Right click on an empty space on your Task Bar and choose Toolbars-> New toolbar… and point it to the following location:Ĭ:\ProgramData\Microsoft\Windows\Start Menu\Programs\ Method 2: Pin to Taskbar firstĪnother way to go would be to pin Outlook to your Taskbar first. You can copy and paste this shortcut to your Desktop or right click on the shortcut and choose: Send To-> Desktop (create shortcut)Įxtra Tip: You can use this location to create a Start Menu toolbar in Windows 8 as well. This will open a File Explorer window with the actual location of the Start Menu shortcut. Maybe the easiest way to go, would be to do a search for Outlook in the Start Menu, right click on it and from the context menu that pops up choose: Open File Location. Note: This method can be used for any application, not just Outlook. In Windows 8, you’ll have to do a bit more tricky right clicking. In Windows 7 and previous, you’d simply right click the Outlook shortcut in your Start Menu and choose: Send To-> Desktop (create shortcut) I’ve got a new installation of Outlook on Windows 8 and I’d like to place a shortcut for Outlook on my Desktop.Ĭreating a Desktop shortcut for Outlook in Windows 8 is indeed not that straightforward.